
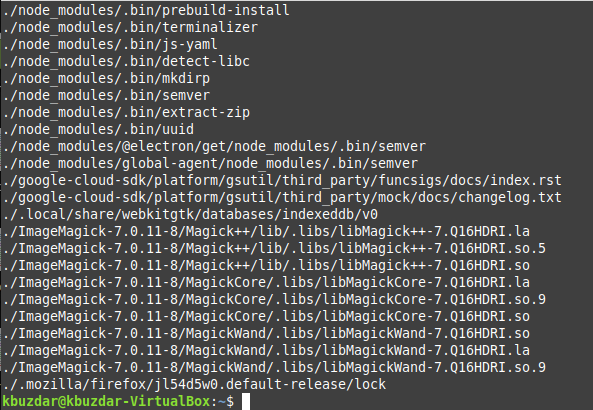
-maxdepth X – Search this directory along with all sub-directories to a level of X.-O3 – Allow find to automatically re-order the search based on efficient use of resources and likelihood of success.-O1 – (Default) filter based on file name first.Level -O3 reorders all tests according to their relative expense and how likely they are to succeed. O2 filters by name and type of file before carrying on with more demanding filters to find a file in Linux. O1 is the standard setting and it causes find to filter according to filename before it runs any other tests. The user can find a file in Linux by selecting three stages of optimisation -O1, -O2, and -O3. The Linux find command enhances its approach to filtering so that performance is optimised. If you’d like the find command to follow and show symbolic links, just add the -L option to the command, as we did in this example.įind can help Linux find file by name. File paths are typically much more commonly used in desktop environments and workstations, particularly at the command line.Īre you using file paths in iOS/iPadOS for Shortcuts, or for some other purpose? Do you have any particularly interesting tricks or tips with file paths? Share with us in the comments.Options and Optimization for Find Command for Linuxįind is configured to ignore symbolic links (shortcut files) by default.
#LINUX GET FILE PATH MAC#
Mac users can also quickly copy a file path to the clipboard in macOS, and there are multiple ways to go about this, so check it out and find your preferred method. Remember, in order to make the file path shortcut-friendly, you’ll have to first remove the arrows and replace them with forward slashes (ie: Chrome▸Downloads▸Example.mp3 to Chrome/Downloads/Example.mp3). This makes inputting file paths easy without having to manually type them out. For example, Chrome▸Downloads▸Sample.mp3 should be changed to Chrome/Downloads/Sample.mp3.įile paths may come in handy for some very specific iOS/iPadOS shortcuts that grab and save content from folders. To change it to an actual file path, you need to paste it and replace the arrows with forward slashes (/) and make sure there are no spaces between the path components. Instead, it’s the GUI’s way of showing where the file is exactly stored. Of course, you can now paste the file path anywhere you want, but it’s worth noting that this is not exactly the final file path itself.
#LINUX GET FILE PATH HOW TO#
Now you know how to grab the path of a file on your iOS/iPadOS device. You can long-press on the path to access the “Copy” option.


 0 kommentar(er)
0 kommentar(er)
